Editing Passwords
If you want to change your password, you must know your current password in order to complete this process.
If you do not know your current password use one of the following:
-
If the Admin user gets inadvertently locked out of the system or forgets the Admin password, the Reset Admin Password function can be used to reset the password. See Resetting the Admin Password.
-
If the user gets inadvertently locked out of the system or forgets their password, use Security Manager to reactivate and change the password on the account. See Resetting a Locked User Account.
Users are required to sign into ATX on the Welcome To ATX dialog box using their User Name and Password. See Logging In.
Editing User Passwords
To add or edit your user password:
- From Return Manager, click the Options menu; then, select Edit User Password.
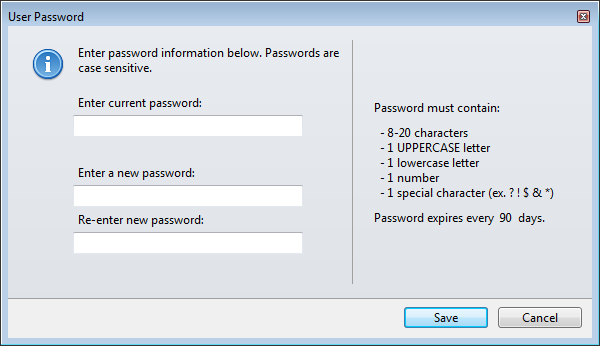
User Password dialog box
- In the Enter current password field, enter your current password.
- In the Enter a new password field, enter your new password.
- In the Re-enter new password field, enter your new password again.
An error message will appear if the Enter a new password and Re-enter new password fields do not match.
- Click Save.
See Also: